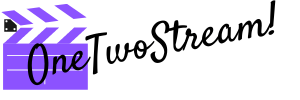Modern generation can’t get along without emojis. In fact, it can but does not want to. Emotes significantly simplify conveying our reactions, and nuances of mood. In a word, they changed the way we communicate online. There is another notion – Custom Emoji. These are uploaded images in a Discord server that can be used as emoticons.
There are a lot of gaming platforms or text servers where the need for custom discord emojis might pop up. If you also feel as if you are in need of custom emotes our ultimate guide on how to make them will come in handy.
How to Make Custom Emotes on Discord PC & Mac
First of all, you should become familiar with Discord. You will recognize it by a smiling blue/yellow crab-like icon. Then follow the steps below to create custom emojis.
- Open Discord.
- Select a server. All of the servers are listed on the left side of the screen.
- Click on the down arrow to the right of the server’s name, and you will see a drop-down list.
- Select Server Settings (gear icon).
- Click on the Emoji tab. It is in the left column.
- Click on Upload Emoji blue button.
- Select emoji from your desktop and upload them, clicking on Open. It will be immediately uploaded to your server.
- Once you uploaded emoji to your server, you have an opportunity to change its name in the special field.
- Click on the Cross Esc icon, and come back to your so-called Channel.
- Click on the Emoji button in the lower right corner, and see that new emoji has appeared there listed under the server name.
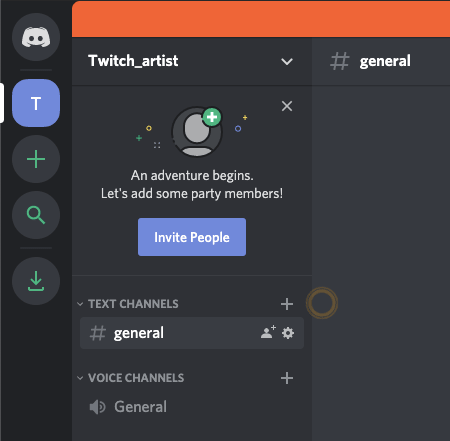
Please note: any emoji you upload can only be used on the server you select.
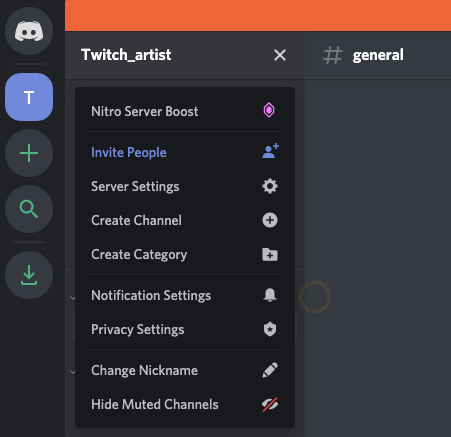
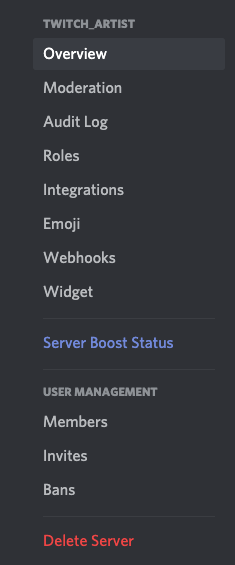
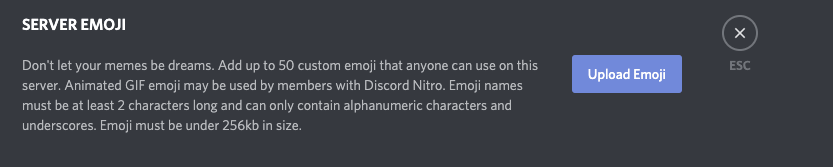
Keep in mind: you are allowed to upload up to 50 custom emoji that anyone can use on this very server. If the server has a higher Nitro Boost level, you may be able to upload more. You also get so-called global passport and can use your custom emojis anywhere. What is more, emoji names must be two characters long, and they only contain alphabetical characters, numbers or underscores. Custom emotes size must also be under 256 kb. For best results, choose images that are at least 128×128 pixels as they’ll be resized to 32×32 pixels once you uploaded them.
It is obvious that they should be prepared before you are going to upload emoji, and have a selection of images, cropped to some type of square dimensions. Use such free emoji makers like Bitmoji, or an online creator like PiZap, Photoshop or MS Paint to make your personal pictographs. Always remember that these emojis are very small. They look like a little square, and you are not able to examine the details closely.
Please note: do not try to upload emoji you downloaded from another Discord server because you’ll get an error message.
Keep in mind: animated emoji may be used by members with Discord Nitro. Without nitro, you will not get access to this feature.
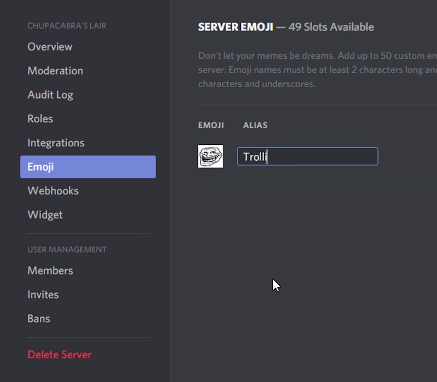
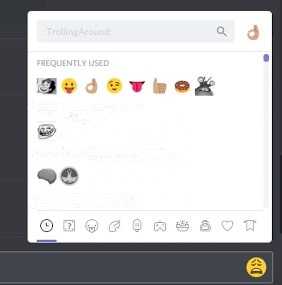
That’s all you have to know about the issue.
How to Add Custom Emojis to Discord (Mobile)
There is a specially designed iOS Discord application that functions and looks the same as the desktop version. With the mobile app, you can stay connected to all your Discord channels, etc. The procedure of adding custom emotes is the same as described above.
If you want to use Discord in the browser on your mobile phone, perform the following actions.
- Open your mobile internet browser.
- Go to Discord. Type discordapp.com, and this address will redirect you to the website.
- In the Safari browser, for example, there is AA button in the address bar on the left that you should tap.
- Select Request Desktop Site from the drop-down menu.
- Scroll down the page, and click on the Sign Up Now button.
- Enter your email and password, and tap Login.
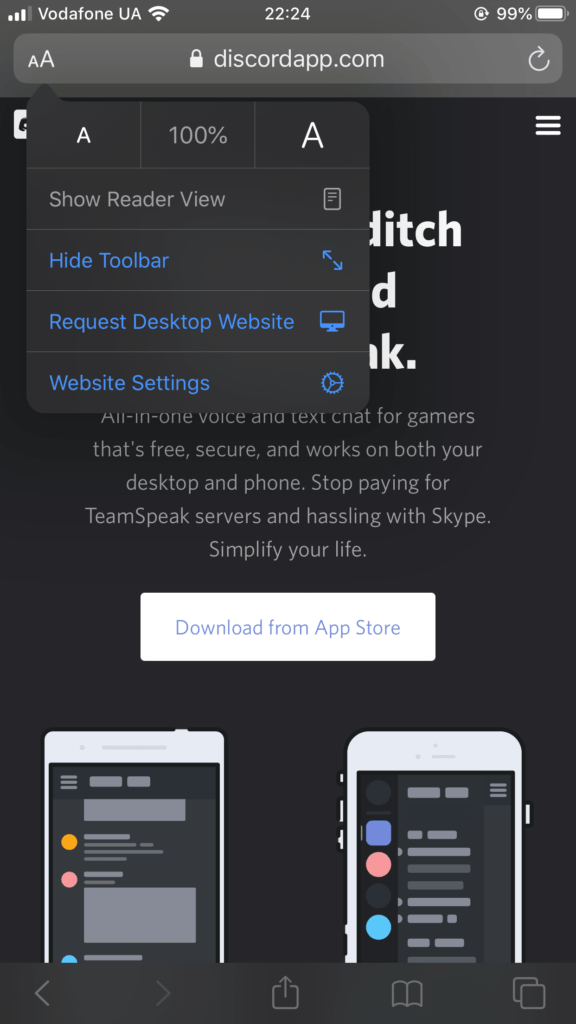
Please note: if you continue using the mobile version of the website, you won’t be able to customize your server settings and accordingly add custom emotes.
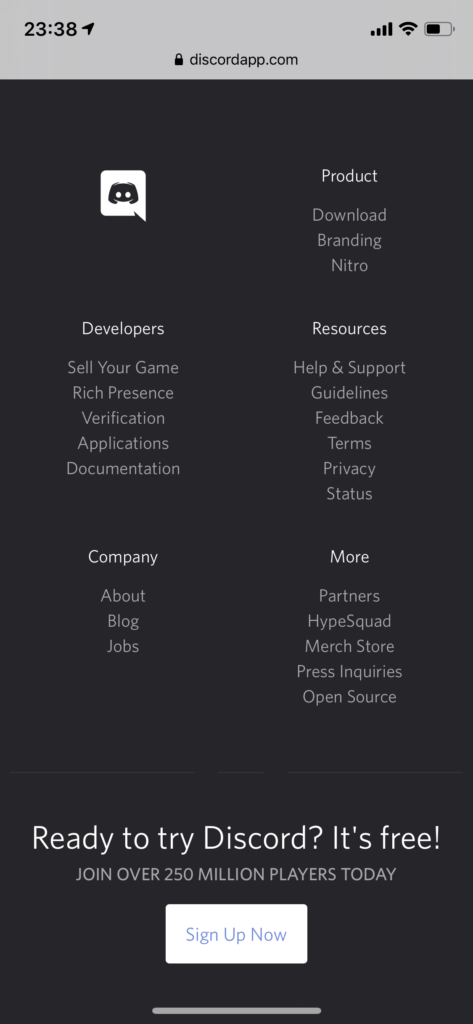
Once you got to your page, you will have to follow the same steps as needed for the desktop version: select a server on the left sidebar, tap the down arrow icon next to the server name, tap Server Settings from the drop-down menu, tap Emoji button, and farther according to the list.
It will be easier to find emojis on your mobile phone if you create a folder with all of them ready for uploading earlier. The folder may be kept in Documents or Gallery folders.
You are also allowed to change the name of your emoji as soon as it shows up on the emoji list on the Server Emoji page. When you are all done, test your new emoji in a chat.
Conclusion
No matter where you are going to make custom discord emotes, whether on a PC, MAC or Android, the process is quite simple, and does not take much time. Keep our ultimate guide handy, and you will not have any difficulties in tackling this issue.