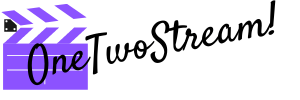Are you the type of gamer who likes to read chat while playing? That’s good because reading and replying to your viewers’ comments are essential to creating an amazing streaming experience for your audience.
Twitch chat is one of the most popular features as it provides communication between the creator and the viewers. And having an external monitor is the best way to view Twitch chat while streaming. But how to see twitch chat with one monitor? If it is impossible to get the second monitor, you can use programs that will overlay the chat over your streaming game.
How to Read Twitch Chat with One Monitor?
Here are a few options available for you in case you have only 1 monitor and needs to watch your chat and alerts:
- Smart phone/tablet
- Setting up notifications
- Overlay Software.
A simpler but not very feasible idea is to use your phone! The chat can appear on your phone while you use your monitor for streaming.
Switch on notifications so that you know when a new chat starts. See the notifications and respond if you need to without having to pause.
Twitch chat overlay in game lets you place data on top of your stream. The point of an overlay is to give your viewers more information by grabbing a hold of them, so they don’t get bored and leave if the stream gets boring.
You can theoretically do anything but certain overlays are more obviously advantageous. Think of them as similar to how news tickers or sports statistics keep your mind active as a viewer.
Choose Your Best Twitch Chat Overlay
Restream

Restream Chat allows you to manage all the communication in one screen by providing the following options:
- Read messages from all channels without tab switching
- Easily select which channels to reply
- Allow your audience to communicate across platforms by message mirroring
- Easily create and insert the Chat widget into your stream (integrate with OBS, SLOBS, XSplit and other software via browser source)
- Analyze how many people interact with your chat
- Discover the most used words and emojis
How to Setup Restream?
- Go to restream.io. You will need to sign up on the website.
- Now, link this account to your Twitch account.
- Find the chat option in the header and download it.
- Open the settings, connect it to your Twitch account, and start customizing the look and feel.
- Some of the options are really helpful such as enable transparency and click through window. Try them out and choose the most favorable options.

Streamlabs Chat Box Widget
A Chat Box is a great way to show users the interaction they miss out on and can encourage them to watch you the next time you’re live. Build a connection with your audience, even if they can’t tune in live. The Chat Box is a useful overlay for streamers to show off the community they’ve established.

How to Setup Chat Box?
- Download Streamlabs OBS to begin using all of the widgets and features Streamlabs has to offer.
- Open Streamlabs OBS and find ‘Chat Box’ from your dashboard under ‘Widgets’. Customize your settings and then click save.
- Click on the sources tab in Streamlabs OBS editor, click on ‘Chat Box’ and add the source.
Custom Windows App
This is an application for Windows that will display Twitch chat on top of a windowed or borderless windowed game. Typically, it would be used by single monitor streamers who need to see chat while playing. This application will attempt to always stay on top and it’s fully transparent. You can move and resize the app as you need and you can control the app through a system tray icon.

It is a free app that you can download the app from GitHub.
How to Setup Custom Windows App?
- Extract the zip file and open the folder and look for TransparentTwitchChatWPF.exe
- “Windows protected your PC” message may appear which is the Windows Defender Smart Screen. You’ll need to click “More info” and then “Run anyway”. You’ll only have to do this the first time you launch it.
- After launching the program for the first time, you’ll need to set your channel in the settings. You can click the button at the top-left to open settings, right-click the black border at top, or right-click the icon in the taskbar
- You can move the application by clicking and dragging the thin black border at top, and you can resize it by clicking and dragging the grip at the bottom-right
- To hide the borders, just click the [o] button in the top-right, or right-click the icon in your taskbar
Some Twitch Chat Commands Activate Special Features
There’s actually a lot of hidden extra functionality in Twitch chats that can be activated by typing in a specific word or string of characters. Here are some of the more useful chat commands worth experimenting with.
- /host: To begin hosting a channel (broadcasting it to your own followers), simply visit the channel you wish to host and type this command into its Twitch chat.
- /mods: Type this command into the chat to display all of that channel’s moderators. This can be useful if you need to report someone.
- /ignore: Using this command will let you mute another user in the chat. Simply type /ignore followed by their username. For example, /ignore Mario would mute a Twitch user with the username, Mario.
- /unignore: If you want to unmute a muted user, use this command followed by their username.
Conclusions
So now you know how to overlay twitch chat in game even with only 1 monitor in your studio and you can still stay in touch with your viewers while streaming some of the game on Twitch.