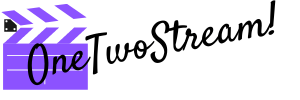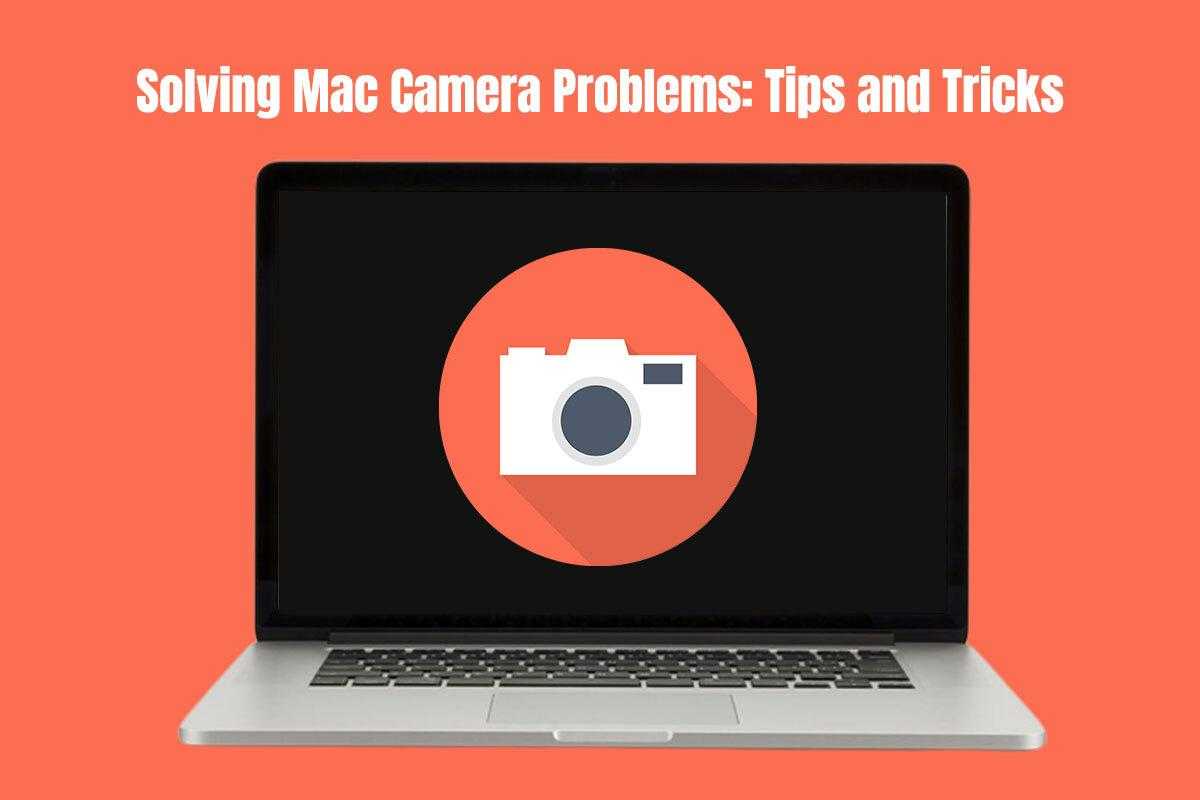
Mac computers have a built-in camera that can be used for photography, video calls, and more. But, like any technology, the camera may run into issues.
Are you facing a problem with your Mac’s camera? Do not start panicking right off the bat. First, you must know how to open camera in MacBook and if you are doing it correctly. This is important because there’s no specific Camera application on the Mac like the one on your iPhone.
So, how do you open the Mac camera? Click on any empty space on the desktop and go to the menu bar. Click Go > choose Applications > locate FaceTime or Photo Booth > click on any of these apps, and you will see the green light next to the camera lens. This means the camera is on and ready to be used.
Have you already tried this method, but to no avail? Go through this guide to troubleshoot camera issues so you can enjoy your video calls without any fuss or capture precious moments.
- Scrutinize App Permissions
Let’s start with the basics. Often, the issue is that the application doesn’t have permission to access your Mac camera. The problem can be quickly solved by adjusting the permission.
Go to the System Preferences app > click Security & Privacy > select the Privacy tab. Scroll through the applications on this tab to find out if the specific application you are using has permission to access the camera.
Allow the app to access the camera and then reopen the application.
- A Quick Restart
It sounds like a cliche, but it works like a charm.
Restarting your system solves temporary glitches disrupting the camera’s functionality and gives your computer a fresh start. Hence, a simple reboot may make your Mac camera start working again.
- Check for Pending Updates
Are you in the habit of manually updating your computer? You may have missed a few software updates, and hence, facing compatibility issues.
As you must be aware, Apple regularly releases minor software updates to fix bugs and improve the performance and security of its products. The company also releases one major operating system update each year.
Additionally, app developers release periodic updates to ensure the applications are functioning to their optimal capacity.
Head to the System Preferences app and click Software Update to check whether there are pending updates. Install them and check whether the camera problem is resolved.
- Close Conflicting Applications
On your Mac computer, you cannot use multiple applications that need to access the camera. You can use one app at a time. For instance, if FaceTime already uses the camera, you cannot use the camera with another application, such as Zoom or Skype.
Hence, check whether there is any application using the camera, and that’s why the camera cannot be accessed by the application you need. If so, close the conflicting application. Then, relaunch your desired application.
- Reset the System Management Controller
The system management controller plays a critical role in managing your Mac’s hardware functions, such as the camera. You can reset it by shutting down your device and holding the Shift + Control + Option keys and the power button. Hold all the keys for ten seconds and then release them.
- Malware Check
The camera’s functionality might be affected due to malicious software. Use a trustworthy security program to run an in-depth malware scan. If the scan report mentions any malicious software, you must immediately take steps to remove it.
- Adjust the Camera Settings
If the issue persists, you can try resetting and adjusting the camera settings. Open the Terminal and enter bash copy code sudo killall VDCAssistant. Press Enter and restart your computer. With this, the software-related camera problems will be solved.
- Test the Camera in Safe Mode
You can boot your Mac into Safe mode to resolve camera issues. Restart your computer and press the Shift key to boot in Safe mode. In this mode, the essential processes and programs will run. It makes it easier to identify third-party apps or software causing camera problems.
If the camera works perfectly fine in Safe mode, you may need to update or uninstall third-party apps.
- Verify the Physical Connections
Are you using an external camera? You must ensure the camera is connected properly to your computer. Check the cable for damages, or try using a different USB port.
- Call apple support
If nothing works, it is time to contact Apple Support. The support team will assist you and guide you through the troubleshooting steps.
Summing Up
The camera of your MacBook is a versatile tool, and if you want to keep using it, promptly solving issues is paramount. Follow the tips and tricks mentioned above to fix common camera issues. Then, you needn’t fear interference when using the camera for capturing moments, video calls, or creative projects.